Wie erstelle ich eine digitale Unterschrift mit Zertifikat?
Digitale Unterschrift einrichten
Auf unserer Wiki-Seite finden Sie eine Anleitung zum Validieren der digitalen Unterschrift.
1. Mac OS X
Adobe Reader
Zertifikat importieren
Adobe Reader für Mac OS X können Sie hier herunterladen.
Öffnen Sie das Programm Adobe Reader DC und klicken auf Einstellungen.

Dann wählen Sie links Signaturen aus.

Dort wählen Sie Mehr bei Identitäten und vertranswürdige Zertifikaten aus.

Wählen Sie zuerst links Digitale ID-Dateien und danach oben im Reiter Datei anhängen aus, um ein Zertifikat hinzuzufügen.

Dann wählen Sie die Zertifikatsdatei aus.

Im geöffneten Fenster geben Sie das Passwort, das Sie beim Exportieren des Zertifikats ausgewählt haben, ein.
Hinweis: Wenn Sie kein Passwort beim Exportieren des Zertifikats eingegeben haben, können Sie diesen Schritt ignorieren.

Das Zertifikat ist nun importiert und kann zur digitalen Unterschrift verwendet werden.

Sie können auch Adobe Reader mit Keychain Access synchronisieren und alle gültigen Zertifikaten auf einmal importieren.
Datei digital signieren
Um eine Datei digital zu unterschreiben, klicken Sie auf das hellblaue Feld.

Dann wählen Sie das Zertifikat aus.

Danach geben Sie das Passwort, das Sie beim Exportieren des Zertifikats ausgewählt haben ein.

Klicken Sie Signieren an.

Anschließend speichern Sie die Datei. Nach diesem Schritt ist die Datei digital unterschrieben.

Digitale Unterschrift sieht wie folgt aus:

2. Windows 10
Adobe Reader können Sie hier herunterladen.
Adobe Reader
Zertifikat importieren
Auch auf Windows wird die digitale Signatur auf gleiche Weise eingerichtet.
Öffnen Sie hierfür im Programm die Einstellungen.

Dann klicken Sie zuerst auf Signaturen und danach auf Mehr.

Nun können Sie das Zertifikat importieren. Wählen Sie zuerst links Digitale ID-Dateien und danach oben im Reiter Datei anhängen aus, um ein Zertifikat hinzuzufügen.

Nachdem Sie das Zertifikat ausgewählt haben, geben Sie das Passwort, das Sie beim Exportieren des Zertifikats ausgewählt haben, ein.
Hinweis: Wenn Sie kein Passwort beim Exportieren des Zertifikats eingegeben haben, können Sie diesen Schritt ignorieren.

Datei digital signieren
Um die Datei digital zu unterschreiben, klicken Sie auf das Feld, wo die digitale Unterschrift stehen soll.

Danach wählen Sie das Zertifikat aus.

Anschließend speichern Sie die Datei. Nach diesem Schritt ist die Datei digital signiert.

JSignPdf
Sie können das Tool hier herunterladen. Es wird eine .exe Datei heruntergeladen.
Öffnen Sie die Datei mit Doppelklick und führen Sie die Installation durch:



Starten Sie das Programm.

Wählen Sie als Sicherheitstyp PKCS12-DEF-3DES-3DES und dann das Zertifikat, das Passwort, das Sie beim Exportieren ausgewählt haben und die Datei, die digital unterschrieben werden soll, aus und klicken Sie auf Einstellungen.
Hinweis: Wenn Sie kein Passwort beim Exportieren des Zertifikats ausgewählt haben, müssen Sie kein Passwort eingeben.

Danach klicken Sie Preview and Select an.

Markieren Sie das Feld, wo die digitale Unterschrift stehen soll.
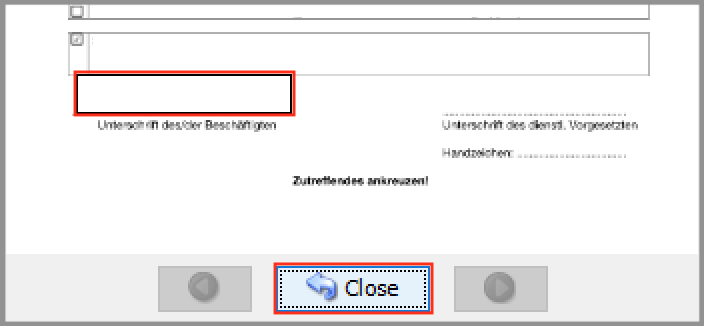
Sie können diese Einstellungen auch mit Parametern ändern.

Klicken Sie auf TSA/OCSP/CLR und machen Sie das Häckchen bei Zeitstempel Server verwenden.

Anschließend können Sie Signieren anklicken.

In der Konsole des Programms sehen Sie die Details.

Die digitale Unterschrift sieht so aus:
Die digital unterschriebene Datei wird als neue Datei im Verzeichnis automatisch gespeichert, wo die Originaldatei sich befindet.
3. Linux
JSignPdf
Sie können das Tool hier herunterladen. Es wird eine .zip Datei heruntergeladen. Entpacken Sie diese Datei.
Dann installieren Sie Java über die Konsole.
Dann gehen Sie in der Konsole ins Verzeichnis jsignpdf-1.6.4:
und führen Sie dort folgenden Befehl aus :
Es öffnet sich das Programm. Wählen Sie als Sicherheitstyp PKCS12-3DEF-3DES-3DES und dann das Zertifikat, das Passwort, das Sie beim Exportieren ausgewählt haben und die Datei, die digital unterschrieben werden soll, aus.
Hinweis: Wenn Sie kein Passwort beim Exportieren des Zertifikats ausgewählt haben, müssen Sie kein Passwort eingeben.
Als nächstes klicken Sie TSA/OCSP/CRL an.

Setzen Sie das Häckchen bei Verwenden Zeitstepel-Server.

Dann öffnen Sie die Einstellungen.

Klicken Sie auf Preview & Select.

Es öffnet sich die PDF-Datei. In der Datei markieren Sie das Feld für die digitale Unterschrift und klicken Sie Schließen an.

Signaturname und Beschreibung
Wählen Sie die Schriftgröße 6, damit das Datum auch angezeigt wird.

Nur Beschreibung
Wählen Sie Nur Beschreibung aus und klicken auf Schließen.

Anschließend klicken Sie Signieren an.

In der Konsole des Programms sehen Sie die Details.

Die digital unterschriebene Datei wird als neue Datei im Verzeichnis automatisch gespeichert, wo die Originaldatei sich befindet.
Die digitale Unterschrift mit den Einstellung Signaturname und Beschreibung und Schriftgröße 8 sieht in Adobe Reaader so aus:

Die digitale Unterschrift mit den Einstellung Signaturname und Beschreibung und Schriftgröße 6 sieht in Adobe Reaader so aus:

Die digitale Unterschrift mit den Einstellung Nur Beschreibung und Schriftgröße 8 sieht in Adobe Reader so aus:

4. Probleme
4.1. Signatur wird als ungueltig angezeigt
Wenn Sie oben diese Fehlermeldung sehen, klicken Sie zuerst auf Ihre Signatur und dann auf Signatur Eigenschaften/Signatur Properties.

Dann klicken Sie auf Zertifikat des Signierers anzeigen/Show Signier's Certificate.

Danach sollte ein Bildschirm mit verschiedenen Kategorien auftauchen. Klicken Sie in diesem Fenster auf "Vertrauen/Trust" . Klicken Sie auf "Zu vertrauenswürdigen Zertifikaten hinzufügen". Dann erscheint ein weiteres Pop-up-Fenster, in dem Sie alle Optionen auswählen und dann in der Mitte der Seite auf "Vertrauen" klicken.


Zum Schluss können Sie auf "Okay/Speichern" klicken und die Seite schließen.
